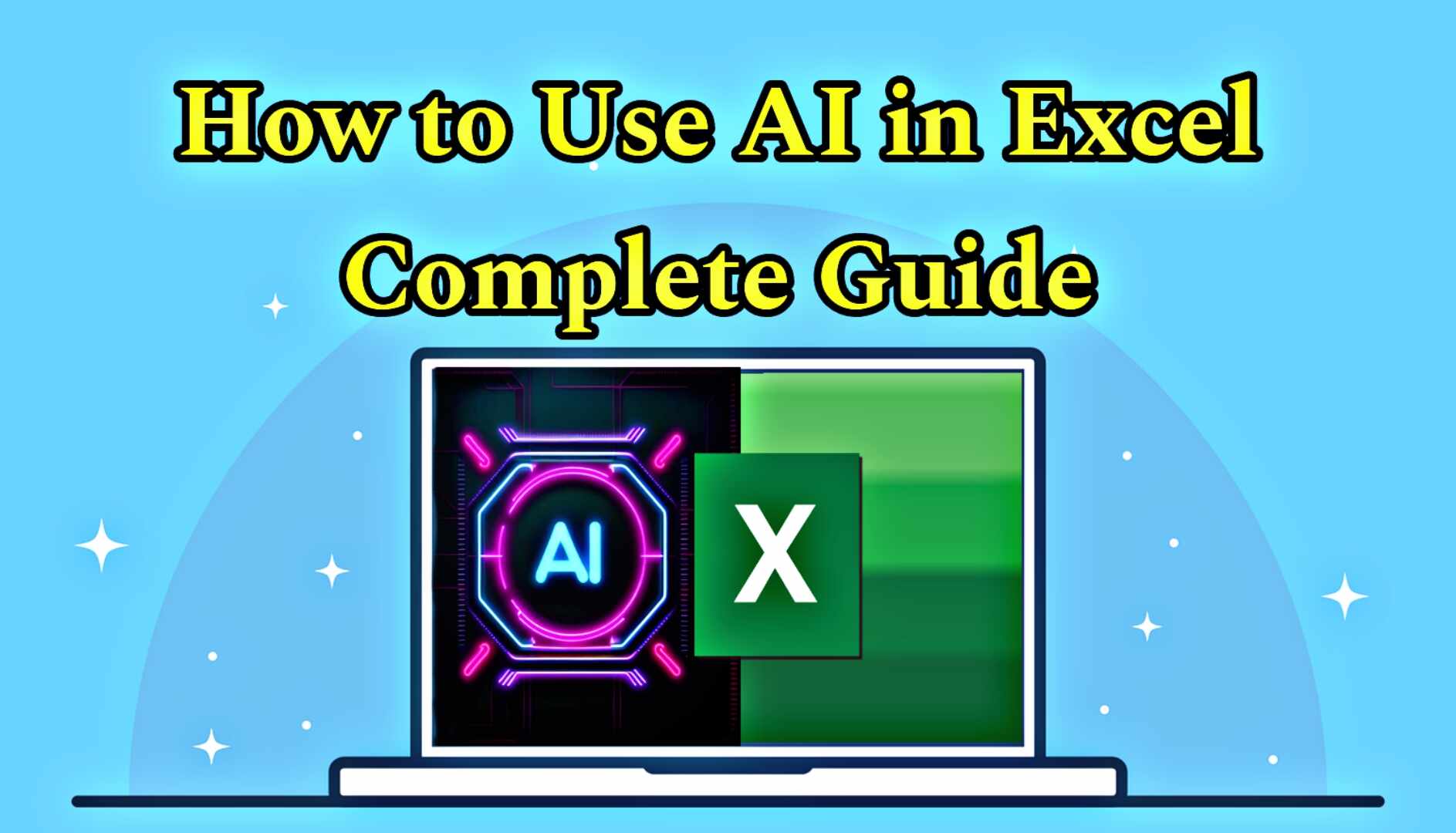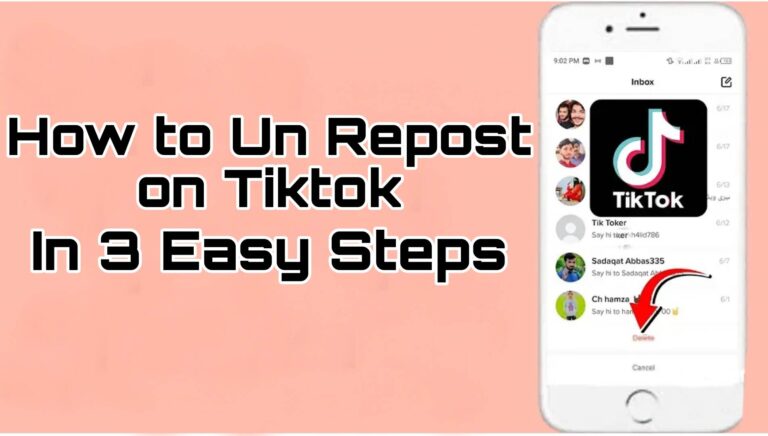How to Use AI In Excel Complete Guide
In today’s technology world, Microsoft Excel is a very important tool for any business to understand and interpret data analysis and data evaluation. With the help of AI, it has become more powerful than before to analyze data to make quick decisions for business owners and institutions. Here are some details and guides on how you can use this tool to increase your productivity and decision-making process.
AI functions and machine mastering algorithms analyze data and insights to automate responsibilities. It helps users understand patterns, make predictions, and generate meaningful results from the statistics with accuracy. AI gives people opportunity tools that can be included with Excel and used to get the high-quality automation and features.
Understanding AI Features in Excel
Excel’s AI capabilities are designed to simplify data handling and improve accuracy. Features like Ideas and Data Types harness AI to provide insights into your data. The Ideas tool helps identify trends and patterns, while Data Types allows you to convert plain data into rich, informative formats. Understanding these features is the first step in utilizing AI effectively in Excel. They can help you uncover insights that would be time-consuming to analyze manually, making your work more efficient.
Key AI Features in Excel
Ideas Tool
The Ideas Tool is one of Excel’s standout AI features. It helps users understand their data by providing automated insights and visualizations.
- How to Use: Select a range of data, go to the “Home” tab, and click on “Ideas.” Excel will generate various charts and insights based on the selected data.
Data Types
Excel’s Data Types feature allows users to convert simple text into rich data types, such as stock prices or geographical data, enabling deeper analysis.
- How to Use: Highlight a cell with text, go to the “Data” tab, and select the appropriate data type. Click on the icon that appears to access additional information.
Predictive Analytics
Excel includes predictive analytics capabilities that enable users to forecast future trends based on historical data. The Forecast Sheet feature simplifies this process.
- How to Use: Select your historical data, go to the “Data” tab, and choose “Forecast Sheet.” Customize the forecast parameters and click “Create” to generate a forecast.
Power Query
Power Query allows users to connect, combine, and refine data from various sources easily. It uses AI to automate data preparation tasks.
- How to Use: Navigate to the “Data” tab, click on “Get Data,” and choose your data source. Use the query editor to clean and transform your data as needed.
Dynamic Arrays
Dynamic arrays are a powerful feature that allows formulas to return multiple values at once, simplifying data manipulation and analysis.
- How to Use: Use functions like
FILTER,SORT, andUNIQUEto work with dynamic arrays. For instance, entering=FILTER(A1:A10, B1:B10 > 50)will return values from A1 to A10 where corresponding values in B are greater than 50.
5 Main Benefits of Using AI in Excel
- Makes Analyzing Data Easier in Excel: AI helps you find patterns and important information in big sets of numbers in Excel quickly, so you can understand your data better.
- Saves You Time in Excel: AI can handle boring tasks like fixing mistakes in data, which means you have more time to focus on fun projects in Excel.
- Helps You Make Smart Choices with Excel: With AI, you can see predictions and trends in your Excel data that guide you in making better decisions.
- User-Friendly Tools in Excel: Features like Ideas in Excel are easy to use, so even if you’re not an expert, you can still get great help from AI.
- Boosts Your Productivity in Excel: AI helps you work faster and more efficiently in Excel, allowing you to finish tasks quickly and have more time for other activities!
Best AI Tools You Can Use in Excel
- Microsoft Excel’s Built-in AI Features:
- Ideas (formerly Insights)
- Data Types
- Excel’s Data Analysis ToolPak
- Power Query
- Power BI Integration
- XLSTAT
- MonkeyLearn
- DataRobot
- Qlik Sense
- Alteryx
- ChatGPT Plugins for Excel
FAQs
1. What AI features are available in Excel?
Excel offers features like Ideas, AI-powered Data Types, and Predictive Analysis, which help users analyze and visualize data more effectively.
2. How do I access AI tools in Excel?
You can access AI tools through the Home tab in Excel, especially the Ideas feature, which provides instant insights into your data.
3. Can I automate tasks in Excel with AI?
Yes, Excel allows you to automate repetitive tasks using Macros, and AI can suggest improvements to make them more efficient.
4. How does AI help in ensuring data accuracy?
AI features like Data Validation can identify inconsistencies in your data entries, helping maintain high accuracy and reliability.
5. What is the future of AI in Excel?
The future looks bright, with expected advancements in predictive analytics and machine learning capabilities, making Excel even more powerful for data analysis.
Conclusion
Incorporating AI into Excel can substantially decorate your information analysis capabilities, making it less difficult to derive insights and automate techniques. by using familiarizing yourself with the tools and features available, you could transform your Excel experience and free up the overall capacity of your facts. As era maintains to adapt, staying updated on AI improvements in Excel will role you to leverage those tools successfully.