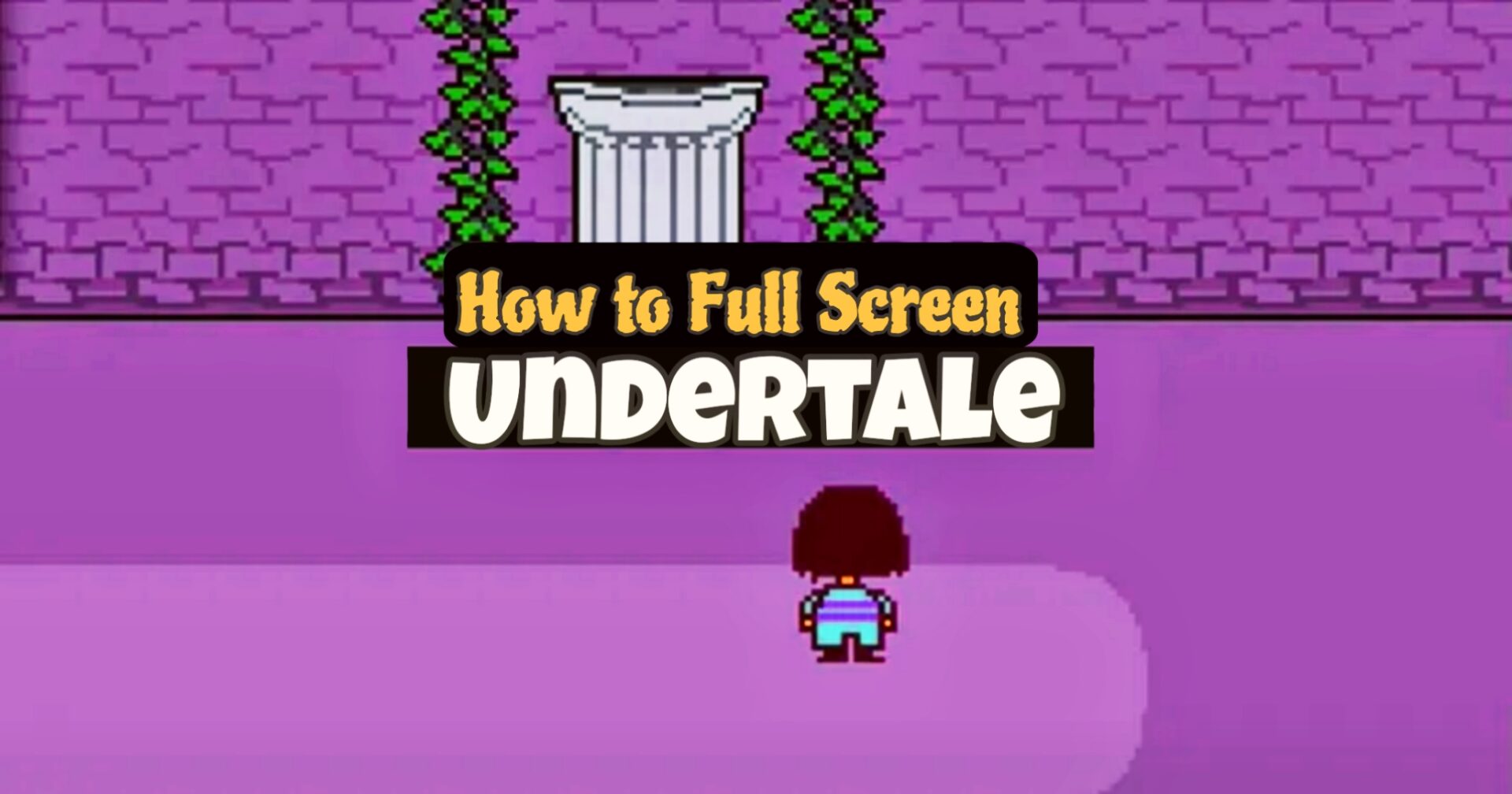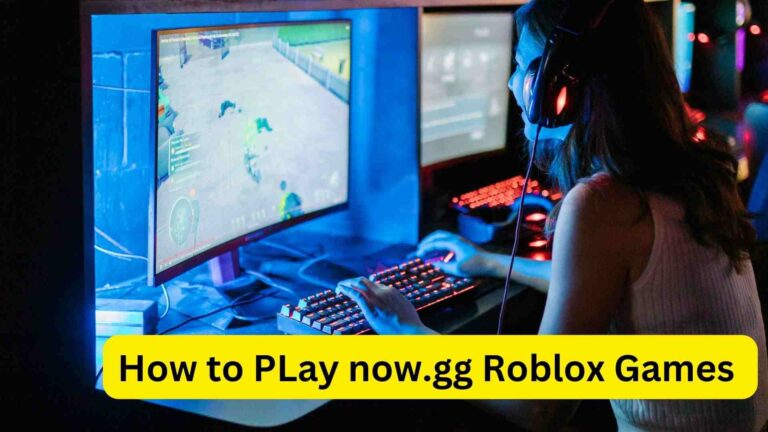How to Full Screen Undertale on PC: A Complete Guide
Undertale, a beloved indie game, offers a rich storytelling experience paired with nostalgic pixel art. For many players, optimizing the game’s display settings is crucial for enhancing immersion. If you’re looking to play Undertale in full screen on your PC, this comprehensive guide will walk you through the process with detailed steps and troubleshooting tips.
Understanding Full Screen Mode
What is Full Screen Mode?
Full screen mode enables a game or application to occupy the entire display area of your monitor, eliminating taskbars, window borders, and other distractions. This mode is beneficial for Undertale as it enhances focus on the game’s unique graphics and dialogue, making for a more immersive experience.
Benefits of Playing in Full Screen
Playing Undertale in full screen mode provides a more engaging and uninterrupted gaming experience. It can also resolve performance issues and graphical glitches that might occur in windowed mode.
Steps to Full Screen Undertale on PC
1. Launching the Game
To begin, locate and double-click the Undertale icon on your desktop or within your game library to start the game.
2. Accessing the Game Settings
Once the game loads, navigate to the main menu. This menu typically offers access to various settings related to gameplay and display.
3. Finding Display Options
Within the main menu, select “Settings” or “Options”. This section includes controls for various aspects of the game, including graphics and display settings.
4. Selecting Full Screen Mode
In the settings menu, look for “Display Mode” or “Graphics Settings.” Choose “Full Screen” from the available options. This setting should apply immediately, but in some cases, you may need to confirm or restart the game.
5. Applying and Saving Settings
Ensure you apply and save the changes. Look for a “Save” or “Apply” button to confirm your new display settings. If there is no explicit save option, exiting the menu may automatically save your changes.
6. Restarting the Game
If the full screen mode does not activate immediately, try restarting the game. This can help apply the new display settings effectively.
Troubleshooting Full Screen Issues
Game Does Not Switch to Full Screen
If Undertale does not switch to full screen, it could be due to several reasons:
- Graphics Driver Issues: Ensure your graphics drivers are up-to-date.
- Resolution Mismatch: Verify that the game’s resolution matches your monitor’s resolution.
Screen Flickering or Resolution Problems
Screen flickering or incorrect resolution can occur if there is a mismatch between the game’s settings and your monitor’s display capabilities. Adjust the game’s resolution settings to match your monitor’s native resolution.
Game Crashes or Freezes
If Undertale crashes when switching to full screen, try the following:
- Run as Administrator: Right-click the game icon and select “Run as Administrator.”
- Update Drivers: Ensure all graphics drivers are updated.
Optimizing Your Display Experience
Adjusting In-Game Resolution
Sometimes, adjusting the in-game resolution can improve the full screen experience. Experiment with different settings to find the optimal display configuration for your monitor.
Updating Graphics Drivers
Keeping your graphics drivers up-to-date is crucial for maintaining compatibility and performance. Visit your graphics card manufacturer’s website to download the latest drivers.
Exploring Windowed Borderless Mode
If full screen mode is not ideal, consider windowed borderless mode. This option offers a similar immersive experience while allowing easier access to other applications.
Conclusion
Switching Undertale to full screen mode on your PC can significantly enhance your gaming experience. By following the detailed steps outlined above, you can enjoy the game’s charming visuals and story without distractions. From troubleshooting common issues to optimizing your display settings, these tips will help you get the most out of Undertale.
FAQs
1. Can I switch back to windowed mode after going full screen?
Yes, If you want to switch to windowed mode, just follow the same steps in the settings menu and choose “Windowed Mode” against “Full Screen.”
2. Why does my screen go black when I switch to full screen?
A black screen can occur if there is a resolution mismatch between the game and your monitor. Check your resolution settings and ensure they are compatible.
3. How do I update my graphics drivers?
Visit your graphics card manufacturer’s website (e.g., NVIDIA, AMD) and download the latest drivers for your graphics card. Follow the installation instructions provided.
4. Can I use mods to improve full screen mode?
Yes, some mods can enhance the full screen experience. Look for community-recommended mods that specifically address display and performance improvements.
5. What if the game crashes after changing display settings?
You can try starting the game as administrator or going back to the original display settings if the game crashes. Verify that the game is compatible with your graphics drivers and that they are updated.