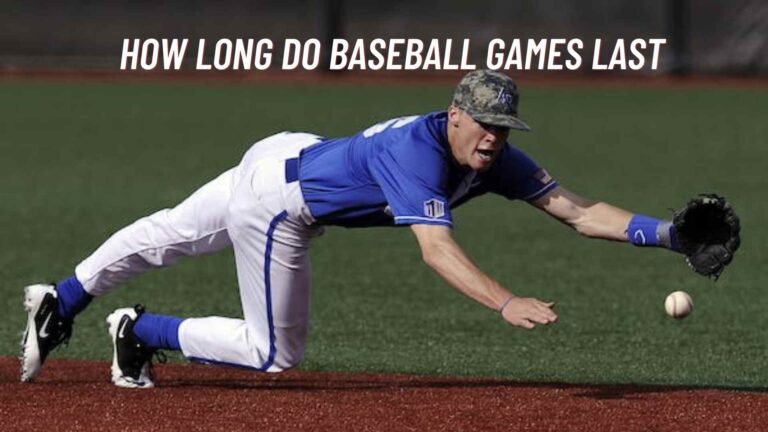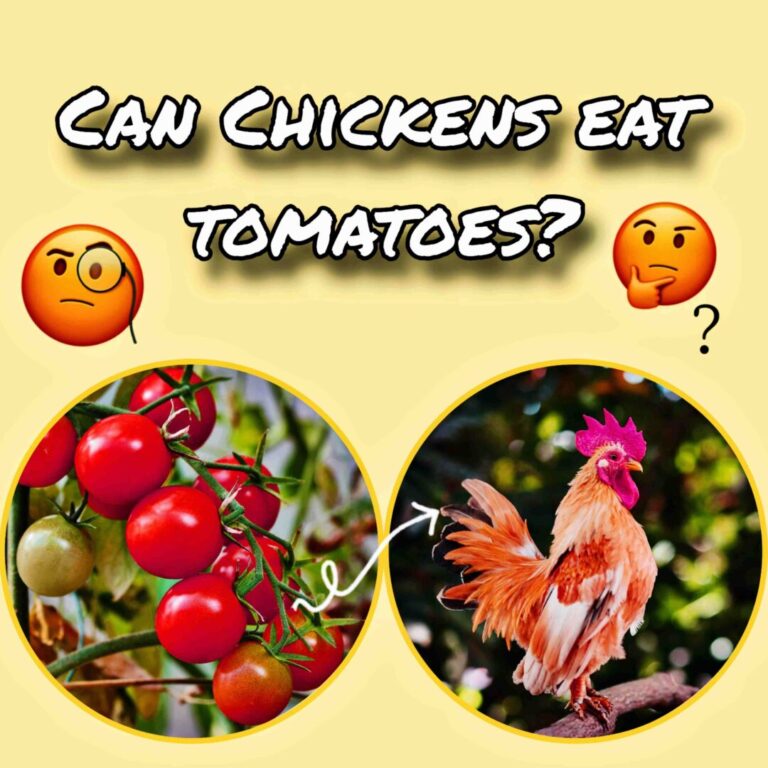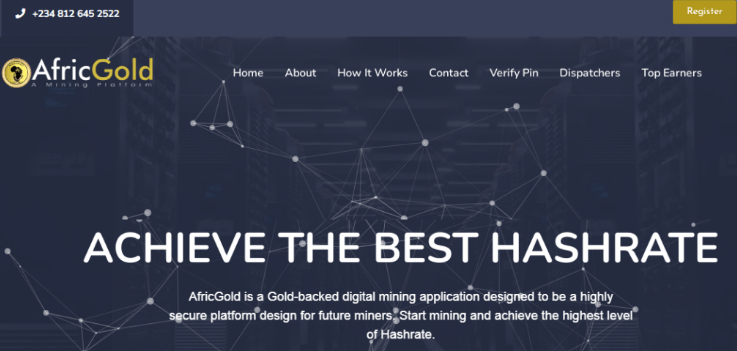Delete YouTube Account on Mobile and Desktop: Easy Steps to Follow
Have you been thinking about deactivating your YouTube account? Maybe you’re tired of the constant notifications, or maybe you’ve got enough of the videos that continue to show in your recommendations. Whatever reason you have, you may delete your YouTube account more easily than you may think. In this post, we’ll walk you through the steps for deleting your YouTube account on both mobile and desktop. So let’s get started!
Why Would You Want to Delete Your YouTube Account?
Before we go into the details of account deletion, understand why you’d want to press that delete button. There are many reasons, right? Maybe you’re trying to decrease your screen time, want more privacy, or simply don’t find the data useful. No matter the reason, deleting your YouTube account is an important step—but don’t worry, we’ve got your back!
If you’re not sure yet, it’s also worth thinking about that deleting your YouTube account will wipe out all your videos, comments, and playlists. So, if you think you might miss your old content, perhaps it’s better to simply deactivate it temporarily instead.
So, in case you assume you may leave out your old content material, perhaps it’s better to simply deactivate it quickly instead.
How to Delete Your YouTube Account on Desktop
Alright, ready to get started? Let’s go ahead and show you how to delete your YouTube account on desktop. It’s a quick process, and we’ll walk you through every click.
Step 1: Log In to Your YouTube Account
First thing’s first: you need to sign in to your YouTube account. Open up your browser, head over to www.youtube.com, and log in using your Google credentials.
Step 2: Go to Account Settings
Once you’re logged in, click the profile icon in the upper-right corner of the screen. The menu will appear—select “Settings” from the list. This will redirect you to the YouTube account settings page.
Step 3: Navigate to Advanced Settings
On the left-hand side of the screen, you’ll see several options. Click on “Advanced settings” under the “Account” section. You’ll be taken to a new page where you can manage various account-related tasks.
Step 4: Delete Your YouTube Account
Scroll down to the bottom, and you’ll see an option that says “Delete channel”. Click on this, and YouTube will ask you to confirm your identity (you’ll need to enter your password). You might be a little nervous at this point, but don’t worry—you’re almost there!
On the next screen, YouTube will ask if you’re sure about deleting everything associated with your channel. This means your videos, comments, and everything else tied to your account will be gone forever. If you’re ready, click on “I want to permanently delete my content”.
Now, all that’s left to do is confirm by clicking “Delete my content”. And just like that, your YouTube account will be deleted from the platform.
Real Also: Change Your YouTube Channel Name in Simple Steps
How to Delete Your YouTube Account on Mobile
Not everyone has time to sit in front of a computer. No worries! If you want to delete your YouTube account on your phone, the process is just as easy. Here’s how:
Step 1: Open the YouTube App
First, open the YouTube app on your phone. Make sure you’re signed in with the account you want to delete.
Step 2: Go to Your Profile
Tap on your profile icon in the top right corner of the screen. This will bring up a menu with different options. Now, tap on “Settings”.
Step 3: Navigate to Account Settings
In the settings menu, scroll down and select “Advanced Settings”. This will take you to a page where you can manage various account options.
Step 4: Delete Your YouTube Account
Look for the option that says “Delete Channel”. You’ll be asked to enter your password to confirm. Once that’s done, you’ll be given the option to “Permanently delete your content”. Make sure you understand that once you confirm, all videos and comments will be lost forever.
Tap “Delete my content” and your account is gone!
Can You Recover a Deleted YouTube Account?
You might be thinking, “Can I get my YouTube account back once it’s gone?” The simple answer is, “No, not really.” When you deleted your account, all of your content (including videos, playlists, and comments) was permanently removed from YouTube.
But if you have simply deleted your channel and not your Google account, you can continue to use your Google account for other purposes. If you regret your decision, you may be able to return to your channel in a short time, but the chances of restoring your accurate videos and comments are restricted.
Alternatives to Deleting Your YouTube Account
If you’re having second thoughts or simply want to take a break, there are a couple of alternatives to completely deleting your YouTube account:
- Deactivate Your YouTube Account Temporarily
If you’re unsure about deleting everything, you can deactivate your YouTube account for a while. This way, your account and content stay intact, but you won’t receive notifications or be able to upload new videos. - Remove YouTube App from Your Phone
If you’re looking to cut down on screen time or just need a break, you can always remove the YouTube app from your phone. This won’t delete your account, but it will give you the space you need.
Conclusion
That’s it—whether on mobile or desktop, deleting your YouTube account is a simple process that anyone can complete. Note that once you remove your account, It will be permanently removed. So, before you click the delete button, be sure you’re 100% confident.